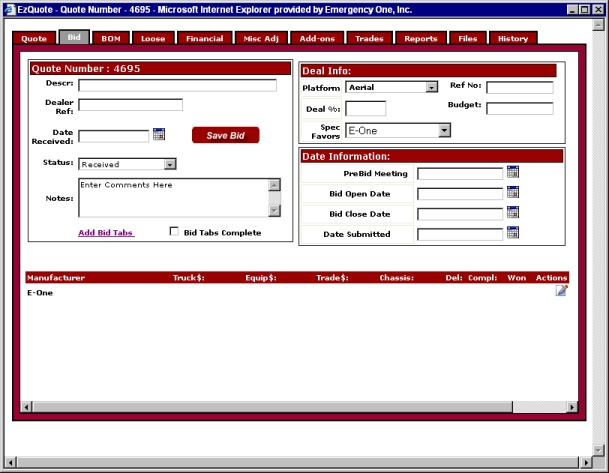
On the Bid tab there are three sections, Quote Number, Deal Info, and Date Information. At any point during the creation of the bid, feel free to click the Save Bid button.
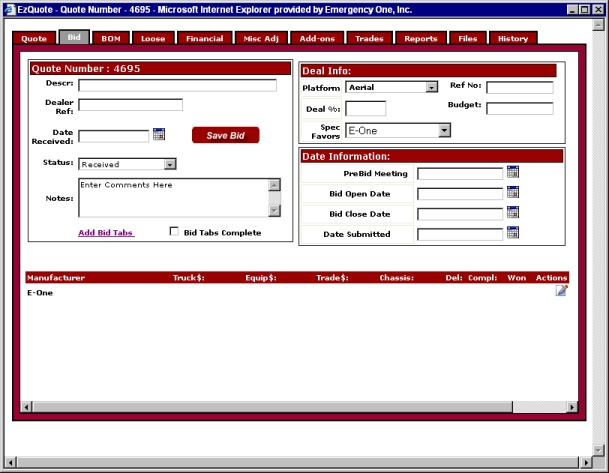
The Quote Number: section contains four fields, one drop down list, one check box, and one link.
Descr: Enter the description of the bid in this field.
Dealer Ref: Enter the dealer reference here.
Date Received: This field will be filled in automatically when a date is selected from the Requested Delivery Date icon.
Requested Delivery Date icon: When this icon is clicked on a window is displayed with a calendar and highlighted date. Click the << to decrease the months or click the >> to increase the months. If you click on a day, the window will disappear and the Date Received: field will insert the date you selected in this format: 15-JUN-05.
Status drop down list: Select one from the following;
Received
Quotation Design
Quote Completed
Customer Submit
Customer Review
Customer Accepted
Bid Closed
Bid Tabs Complete check box: Check this box if the Bid tabs are complete. (Usually when the customer has announced responding manufacturers.)
Notes: Enter any notes or comments you feel are necessary.
Add Bid tabs link: Click this link to add a new unit. The Add Bid Line Window Appears after Add Bid Tabs link on the Bid tab is clicked. appears.
Note: You must click the Request Delivery Date icon to insert the date in the field and this icon must be clicked on last after the PreBid Meeting field, Bid Open Date field, Bid Close Date field, Date Submitted field, and their icons have been clicked and the dates selected.

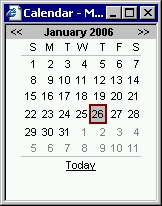
Clicking the Add Bid Tabs link will add a bid tab, when we know who our competition is. Results can be updated after the bid opening. The Add Bid Line: window appears.
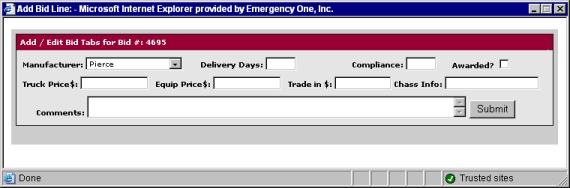
The Add / Edit Bid Tabs section Consists of these items; Manufacturer: drop down list, Delivery Days: field, Compliance:field, Awarded? check box, Truck Price $: field, Equip Price $: field, Chassis Info: field, Comments: field, and Submit button.
Manufacturer: drop down list: Select one from the list;
Pierce
Crimson
American LaFrance
Sutphen
Seagrave
Superior
Saulsbury
KME (Kovach)
E-One
OTHER
Rosenbauer
Smeal
Ferrera
Toyne
HME
Spartan
OshKosh
Colet
Delivery Days: field: Enter the number of delivery days.
Compliance: field: Enter or Yes or No in this field.
Awarded? check box: Check the box if the bid tab has been awarded.
Truck Price $: field: Enter the price of the truck here.
Equip Price $: field: Enter the equipment price.
Chassis Info: field: Enter the type of chassis here.
Comments: field: Enter any comments you feel are necessary.
Submit button: Click this button to submit the bid tab and it will be added to the quote.
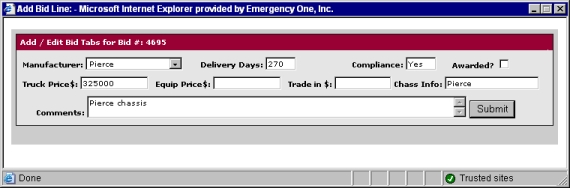
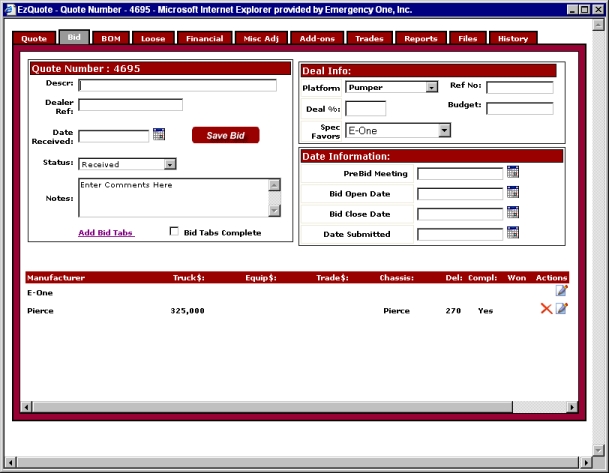
The Deal Info: section contains three fields and two drop down lists.
Platform drop down list: Select one from the following for the bid.
Aerial
Pumper
Tanker
Light Rescue
Heavy Rescue
Bronto
ARFF / Industrial
Recycle
Wildlands
Ref No: field: Enter the Bid Reference number here.
Deal No%: field: Enter a deal percentage. (Probability that the dealer will win the bid.)
Budget: field: Enter the budget information here.
Spec Favors: drop down list: Select one of these manufacturers;
E-One
Rosenbauer
Pierce
Crimson
American LaFrance
Sutphen
Seagrave
Superior
Saulsbury
KME (Kovach)
Smeal
Ferrera
Toyne
HME
Spartan
Other
Oshkosh
Colet
The Date Information: section has the following; PreBid Meeting field, PreBid Meeting Date icon, Bid Open Date field, Requested Delivery Date icon, Bid Close Date field, Bid Closing Date icon, Date Submitted field, Date Bid Submitted icon.
PreBid Meeting field: This field will be filled in automatically when a date is selected from the PreBid Meeting Date icon.
PreBid Meeting Date icon: When this icon is clicked on a window is displayed with a calendar and highlighted date. Click the << to decrease the months or click the >> to increase the months. If you click on a day, the window will disappear and the PreBid Meeting field will insert the date you selected in this format: 15-JUN-05.
Note: You must click the icon to insert the date in the field.

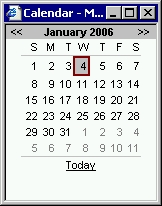
Bid Open Date field: This field will be filled in automatically when a date is selected from the Requested Delivery Date icon.
Note: This date is important in guiding the Bid Review Team.
Requested Delivery Date icon: When this icon is clicked on a window is displayed with a calendar and highlighted date. Click the << to decrease the months or click the >> to increase the months. If you click on a day, the window will disappear and the Bid Open Date field will insert the date you selected in this format: 15-JUN-05.
Note: You must click the icon to insert the date in the field.

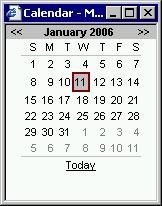
Bid Close Date field: This field will be filled in automatically when a date is selected from the Bid Closing Date icon.
Bid Closing Date icon: When this icon is clicked on a window is displayed with a calendar and highlighted date. Click the << to decrease the months or click the >> to increase the months. If you click on a day, the window will disappear and the Bid Close Date field will insert the date you selected in this format: 15-JUN-05.
Note: You must click the icon to insert the date in the field.

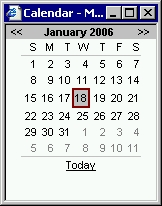
Date Submitted field: This field will be filled in automatically when a date is selected from the Date Bid Submitted icon.
Date Bid Submitted icon: When this icon is clicked on a window is displayed with a calendar and highlighted date. Click the << to decrease the months or click the >> to increase the months. If you click on a day, the window will disappear and the Date Submitted field will insert the date you selected in this format: 15-JUN-05.
Note: You must click the icon to insert the date in the field.

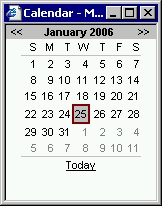
Related Topics: