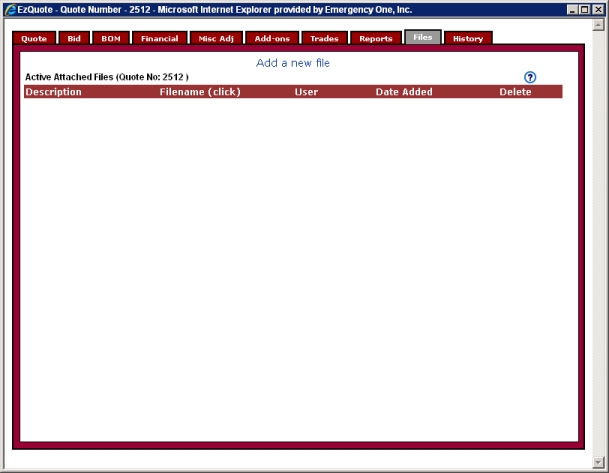
The Files tab allows you to add individual files to the quote. Dealers can use this feature to add supporting photos such as paint and graphics to their quotes.
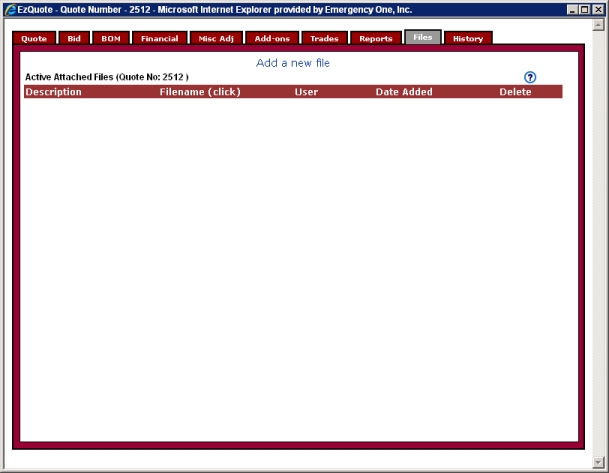
To add a new file to the quote, click the Add a new file link at the top of the window. The Upload Download File window Appears after the Add a new file link is clicked from the Files tab of the Quote window.Add a new file link When this link is clicked, the Upload Download File window appears. is clicked from the Files tab This tab on the quote window, allows you to add individual files to a quote. of the Quote window Displays the Quote Number:, Unit Information:, Customer Information:, Dealer Reference:, Date Information: and Quote Actions: sections..Add a new file link is clicked from the Files tab of the Quote window .Add a new file link is clicked from the Files tab of the Quote window .Add a new file link is clicked from the Files tab of the Quote window .Add a new file link is clicked from the Files tab of the Quote window .Add a new file link is clicked from the Files tab of the Quote window .Add a new file link is clicked from the Files tab of the Quote window .Add a new file link is clicked from the Files tab of the Quote window .Add a new file link is clicked from the Files tab of the Quote window .Add a new file link is clicked from the Files tab of the Quote window .Add a new file link is clicked from the Files tab of the Quote window .Add a new file link is clicked from the Files tab of the Quote window . appears.
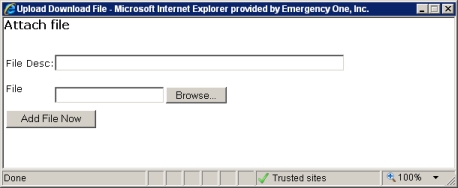
In the File Desc: field, enter the description of the file you want to attach to the quote.
Click the Browse button to navigate to folder where the file resides. The Choose file window After the Browse button is clicked this window appear so that you can navigate to folder where the file resides and attach it to the quote. appears.
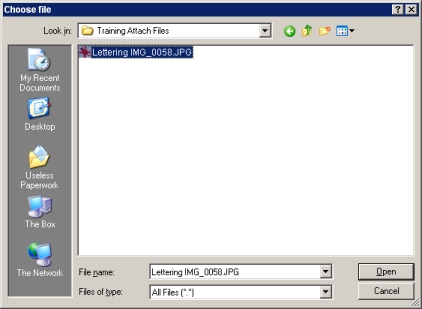
Select the file you want to attach and click the Open button. The path and filename appears in the File field.
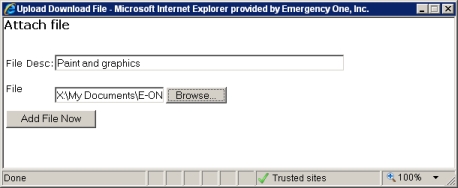
Click the Add File Now button Attaches the file you selected to the quote to attach the file to the quote. The Files window now displays the information about the file you attached to the quote and bid.
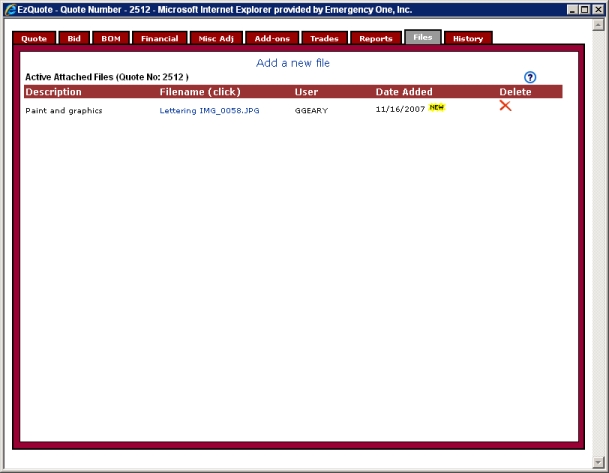
Related Topics: