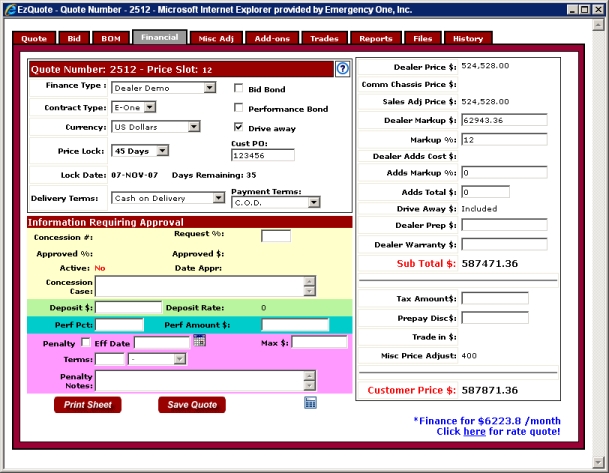
The Financial tab Displays the monetary values and information associated with the quote along with the Quote Number, Information Requiring Approval and the Adjustment sections. displays the monetary values and information associated with the quote and is overall summary. In the screen shot below the Quote Number, Information Requiring Approval and the Adjustment sections are displayed.
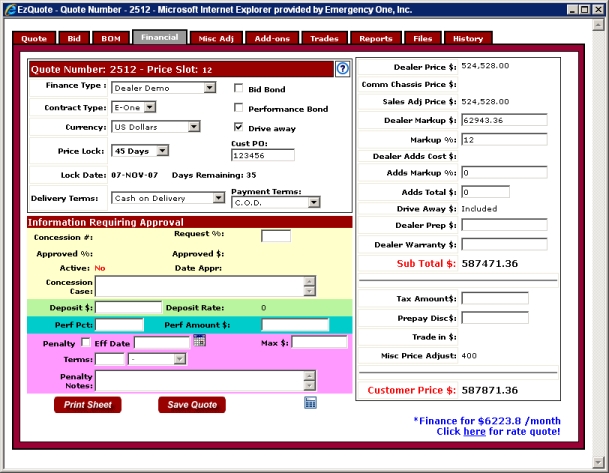
Quote Number section: This section contains six drop down lists, two fields, three check boxes and a help icon Click this Question mark icon to get help from the Dealer Portal WebHelp. A help window will appear.Dealer Portal A Web based server application that runs in Microsoft® Internet Explorer® utilizing Web services on the Internet. This application improves and simplifies your sales process. WebHelp. A help window will appear.Dealer Portal WebHelp. A help window will appear.Dealer Portal WebHelp. A help window will appear.Dealer Portal WebHelp. A help window will appear.Dealer Portal WebHelp. A help window will appear.Dealer Portal WebHelp. A help window will appear.Dealer Portal WebHelp. A help window will appear.Dealer Portal WebHelp. A help window will appear.Dealer Portal WebHelp. A help window will appear.Dealer Portal WebHelp. A help window will appear.Dealer Portal WebHelp. A help window will appear.Dealer Portal WebHelp. A help window will appear.Dealer Portal WebHelp. A help window will appear.Dealer Portal WebHelp. A help window will appear.Dealer Portal WebHelp. A help window will appear.Dealer Portal WebHelp. A help window will appear.Dealer Portal WebHelp. A help window will appear.Dealer Portal WebHelp. A help window will appear.Dealer Portal WebHelp. A help window will appear.Dealer Portal WebHelp. A help window will appear.Dealer Portal WebHelp. A help window will appear.Dealer Portal WebHelp. A help window will appear.Dealer Portal WebHelp. A help window will appear.Dealer Portal WebHelp. A help window will appear.Dealer Portal WebHelp. A help window will appear.Dealer Portal WebHelp. A help window will appear.Dealer Portal WebHelp. A help window will appear.Dealer Portal WebHelp. A help window will appear.Dealer Portal WebHelp. A help window will appear.Dealer Portal WebHelp. A help window will appear.Dealer Portal WebHelp. A help window will appear.Dealer Portal WebHelp. A help window will appear.Dealer Portal WebHelp. A help window will appear.Dealer Portal WebHelp. A help window will appear.Dealer Portal WebHelp. A help window will appear.Dealer Portal WebHelp. A help window will appear.Dealer Portal WebHelp. A help window will appear.Dealer Portal WebHelp. A help window will appear.Dealer Portal WebHelp. A help window will appear.Dealer Portal WebHelp. A help window will appear.Dealer Portal WebHelp. A help window will appear.Dealer Portal WebHelp. A help window will appear.Dealer Portal WebHelp. A help window will appear.Dealer Portal WebHelp. A help window will appear.Dealer Portal WebHelp. A help window will appear.Dealer Portal WebHelp. A help window will appear.Dealer Portal WebHelp. A help window will appear.Dealer Portal WebHelp. A help window will appear.Dealer Portal WebHelp. A help window will appear.Dealer Portal WebHelp. A help window will appear.Dealer Portal WebHelp. A help window will appear.Dealer Portal WebHelp. A help window will appear.Dealer Portal WebHelp. A help window will appear.Dealer Portal WebHelp. A help window will appear.Dealer Portal WebHelp. A help window will appear.Dealer Portal WebHelp. A help window will appear.Dealer Portal WebHelp. A help window will appear.Dealer Portal WebHelp. A help window will appear.Dealer Portal WebHelp. A help window will appear.Dealer Portal WebHelp. A help window will appear.Dealer Portal WebHelp. A help window will appear.Dealer Portal WebHelp. A help window will appear.Dealer Portal WebHelp. A help window will appear.Dealer Portal WebHelp. A help window will appear.Dealer Portal WebHelp. A help window will appear.appear. Dealer Portal A Web based server application that runs in Microsoft® Internet Explorer® utilizing Web services on the Internet. This application improves and simplifies your sales process. WebHelp. A help window will appear.Dealer Portal WebHelp. A help window will appear.Dealer Portal WebHelp. A help window will appear.Dealer Portal WebHelp. A help window will appear.Dealer Portal WebHelp. A help window will appear.Dealer Portal WebHelp. A help window will appear.Dealer Portal WebHelp. A help window will appear.Dealer Portal WebHelp. A help window will appear.Dealer Portal WebHelp. A help window will appear.Dealer Portal WebHelp. A help window will appear.Dealer Portal WebHelp. A help window will appear.Dealer Portal WebHelp. A help window will appear.Dealer Portal WebHelp. A help window will appear.Dealer Portal WebHelp. A help window will appear.Dealer Portal WebHelp. A help window will appear.Dealer Portal WebHelp. A help window will appear.Dealer Portal WebHelp. A help window will appear.Dealer Portal WebHelp. A help window will appear..
Finance Type: drop down list: Select one from the following; Other, Federal Signal Lease, or Dealer Demo.
Contract Type: drop down list: Make your selection from either of these; Dealer or E-ONE from the drop down list.
Currency: drop down list: This drop down list has 3 options to choose from; US Dollars, Canadian Dollars, or Euros. Note: Selecting Canadian Dollars and Euros won't calculate the exchange rate.
Price Lock: drop down list: Select either No Lock, 30 Days or 45 Days from this drop down list.
Lock Date: field: This field is automatically filled in and counts down when a price lock is selected from the Price Lock drop down list.
Delivery Terms: drop down list: Select one from the following; FOB Ocala, FOB Destination, FOB XWorks, Acceptance Ocala, Acceptance Destination, or Cash on Delivery.
Payment Terms: drop down list: Select one from the following; 1%-16 NET 30, NET 30, C.O.D., Letter Credit, Prepaid, Special 180 Days, or Spec Terms(60).
Cust PO: field: Enter the Customer Purchase Order number here.
Bid Bond check box: Check this box if you want a Bid Bond on this quote. A dialog box is displayed below. Click the OK button to set the Bid Bond.
Note: Bid Bond needs E-ONE approval and is for Workflow Workflow is the electronic method used to send a quote for a bid bond request, concession request and/or as an order to the appropriate group. This will speed up the turnaround time for requests on quotes. .
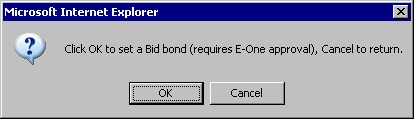
Performance Bond check box: Check this box to include a Performance Bond. A dialog box is displayed below. Click the OK button to set the Performance Bond.
Note: Performance Bond also needs E-ONE approval and is for Workflow.
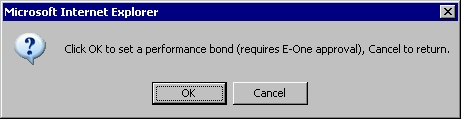
Drive Away check box: Check this box if you want the Drive Away service.
Help icon: Click the Question mark to get help from the Dealer Portal WebHelp. A help window will appear.

Information Requiring Approval section consists of thirteen fields, two buttons, and two icons.
Concession #: : This field is filled with a concession number.
Request %: : The Request percentage is entered in this field.
Approved %: : The Approved percentage is filled in automatically here.
Approved $: : The Approved monetary amount is automatically filled in here.
Active: This field indicates whether or not if the approval is active.
Date Appr: : The date approved is automatically filled in here.
Concession Case: : The reason for the concession is entered in this field.
Deposit $: : Enter the amount you want for a deposit.
Deposit Rate: : This field is automatically filled in for the deposit rate.
Perf Pct: : The performance percentage is filled in automatically in this field.
Perf Amount $: : The performance amount is filled in automatically in this field.
Penalty check box: Check this box if you want a penalty clause. The dialog box appears below. Click the OK button to apply the penalty clause.
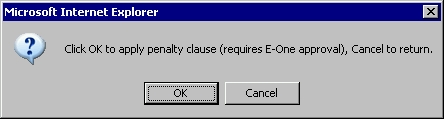
Eff Date: This field is filled in automatically when a date is selected from the Request Delivery Date icon or calendar icon.
Request Delivery Date icon: When this icon is clicked on a window is displayed with a calendar and highlighted date. Click the << to decrease the months or click the >> to increase the months. If you click on a day, the window will disappear and the Eff Date field will insert the date you selected in this format: 15-JUN-05. Note: You must click the icon to insert the date in the field.

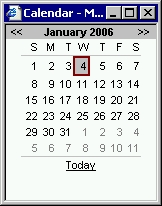
Max $: : Maximum dollar amount is entered in this field.
Terms: : The terms field and drop down list becomes available when the Penalty check box is checked. Enter the amount and select Per Day or Per Week from the drop down list.
Penalty Notes: : Enter any penalty notes that you feel are necessary for the quote here.
Print Sheet button: Click this button and click Print at the Print dialog box to send a hard copy of the quote on the Financial tab Displays the monetary values and information associated with the quote along with the Quote Number, Information Requiring Approval and the Adjustment sections. to the printer.
Save Quote button: Click this button to save the quote.
E-ONE Calculator icon: When you click on this icon the E-ONE Calculator is displayed in a new window. Click the 'X' in the upper right corner to close the window.

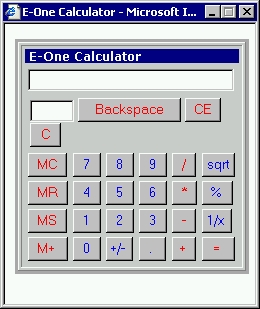
The prices column is to the right of the Quote Number: and Information Requiring Approval sections and contains of seventeen fields.
Dealer Price $: : Indicates the Dealer Price after all selections have been made in the Configurator Creates a new configuration from a new quote..
Comm Chassis Price $: : Displays the Commercial Chassis Price. This field will be filled in for Mainline Pumpers by the Bid Review Team.
Sales Adj Price $: : Indicates the Sales Adjustment Price. (Dealer Price minus Commercial Chassis Price equals Body Price)
Dealer Markup $: : Enter the amount that you want the quote marked up.
Markup %: : Enter the percentage that you want the quote marked up.
Dealer Adds Cost $: : Indicates the cost of the Dealer Add-ons.
Adds Markup %: : Enter the percentage that you want the Dealer Add-ons marked up.
Adds Total $: : Total amount of Dealer Add-ons.
Drive Away $: : Displays Included.
Note: Drive away may already be in the quote.
Dealer Prep $: : Indicates the amount in dollars of the Dealer Preparation.
Dealer Warranty $: : The amount of the dealer warranty.
Before Discount $: : Total customer price before any discounts are made.
Tax Amount: : Displays tax amount.
Prepay Disc: : This field shows the amount of discount applied to the price if a customer prepays.
Trade in $: : This field displays the trade in value and is filled in automatically when information from the Trade-ins tab is added.
Misc Price Adjust: : Display the amount after miscellaneous price adjustments or Y-Codes have been selected from the Misc Adj tab Displays the Miscellaneous Price Adjustments window..
Customer Price: : Total customer price after everything has been accounted for.
Leasing information
Clicking the here link in the bottom section of the Financial window will display populated rate cards in Excel for Leasing.

The File Download Dialog box appears. Click the OK button.
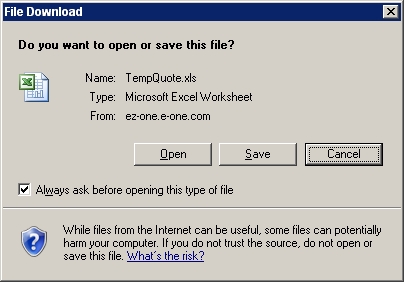
The populated rate cards appear in Excel.
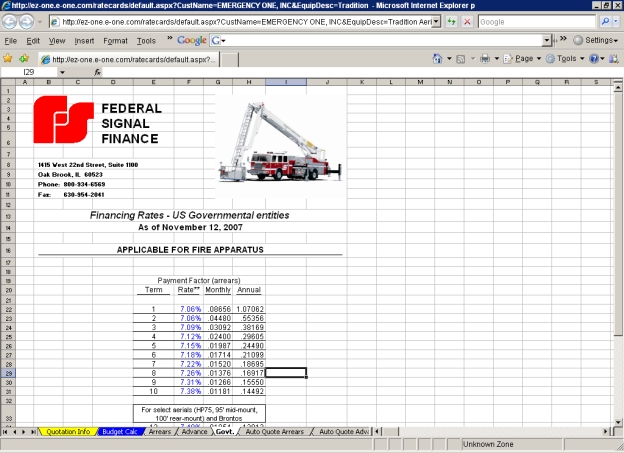
Related Topics: